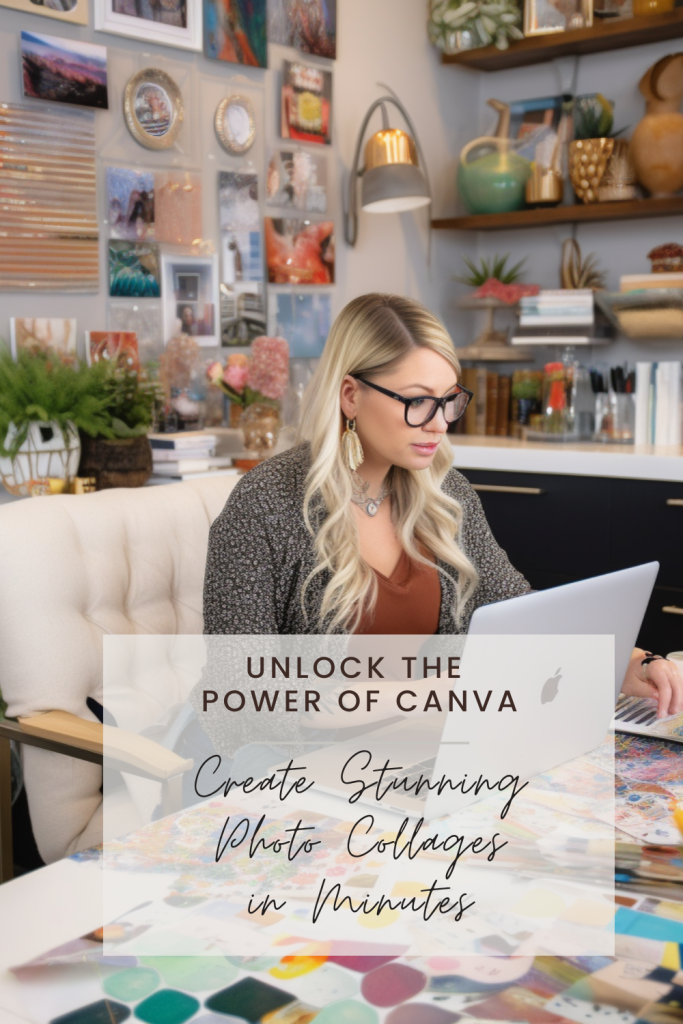Today we are talking about editing Canva photo collage templates. Canva is a comprehensive platform and powerful tool that simplifies the design process. Even with a free account, you gain access to thousands of images, graphics, and other assets to unleash your creativity. When working in Canva, you have the option to start from scratch or use a pre-made graphic (called a template) that you can customize.

Simple Steps to Customize a Canva Template:
Customizing a template in Canva is a breeze. You have the freedom to change anything you want, from adding your photos and embellishments to altering colors, fonts, and images. Make it truly yours! Everything used in our templates (such as fonts) is available with a free Canva account. Simple Steps to Get Started Editing one of these templates is straightforward and only requires signing up for a free Canva account. Let’s walk you through the process:
1. Create an Account: Before diving in, ensure you have signed up for a free Canva account. You can do this either in your browser or by downloading the Canva app on your device.
2. Sign In: Once you’ve created your account, make sure you are signed in. Take a moment to familiarize yourself with the platform to make editing easier.
3. Click the Link: After settling in and signing in, click on the link of the template that was sent when you purchased the template. A screen will pop up with the image and information about who created and shared it. Click the purple “Use Template” button at the bottom.
How to Edit a Template:
You’ll be taken to the editing screen, where you’ll find the graphic and a series of icons on the left side.
• Text: To edit any text, simply click on it and start typing. Change colors, fonts, or weight by clicking on the top bar. Canva offers dozens of fonts and a vast color palette.
• Uploads: Want to add your own images? Go to the “Uploads” icon on the left sidebar and upload your image to your account. Click on the uploaded image, drag it to your desired position, and adjust its size using the small black squares on the corners.
• Graphics: For clipart and other graphic elements, click on the “Elements” icon in the sidebar. You’ll find a wide array of options, including shapes, lines, and graphics. Use the search bar to find what you need. Note that while many graphics can be customized, some have fixed colors.
5. Download: Once you’ve finished editing, go to the top right corner and click the “Download” button. Choose from various file types, such as PNG or JPG, depending on your needs. Click “Download” again, and the file will be saved to your device. Save your downloads together in a folder to print yourself or use a photo book company to print your own scrapbook or album!
6. Printables: Canva also offers options to print products directly for some templates. For example, our 18×24 posters can be printed directly from Canva. Hang them directly on your wall or frame them yourself.
The Memory Curator has created a line of Canva templates geared specifically for memory keepers. From photo books and digital scrapbook albums to photo collages, you can start with one of our memory keeping templates, and customize it to tell your own story! Here are just a few of the photo collage Canva templates available at The Memory Curator Etsy Store:
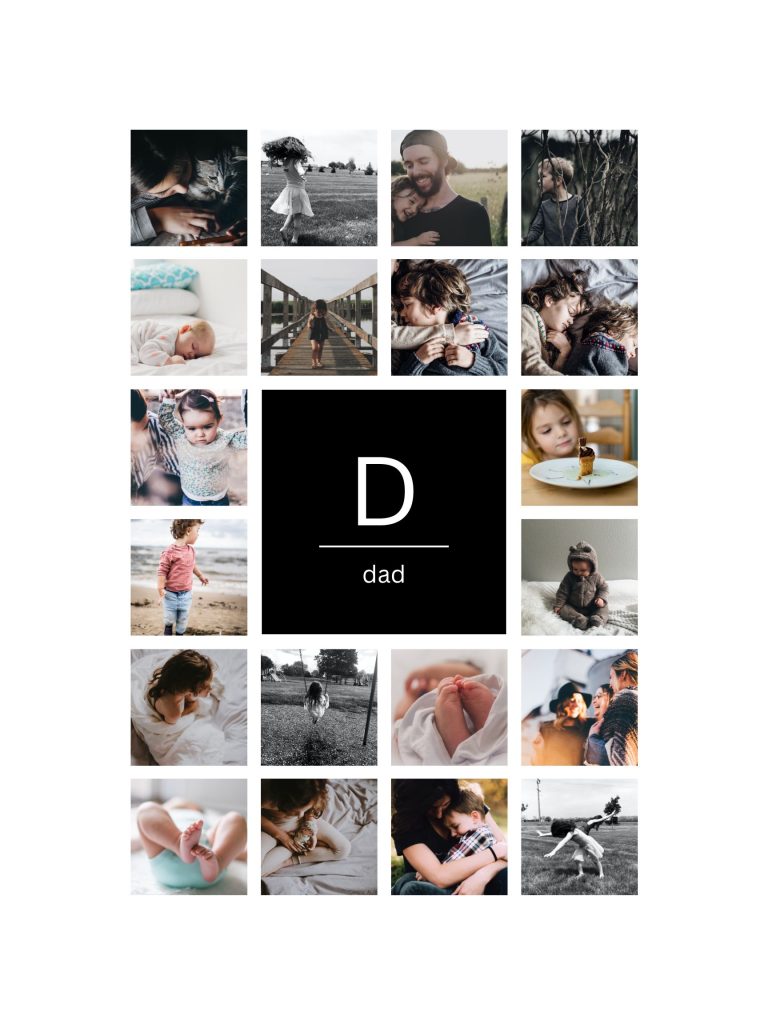
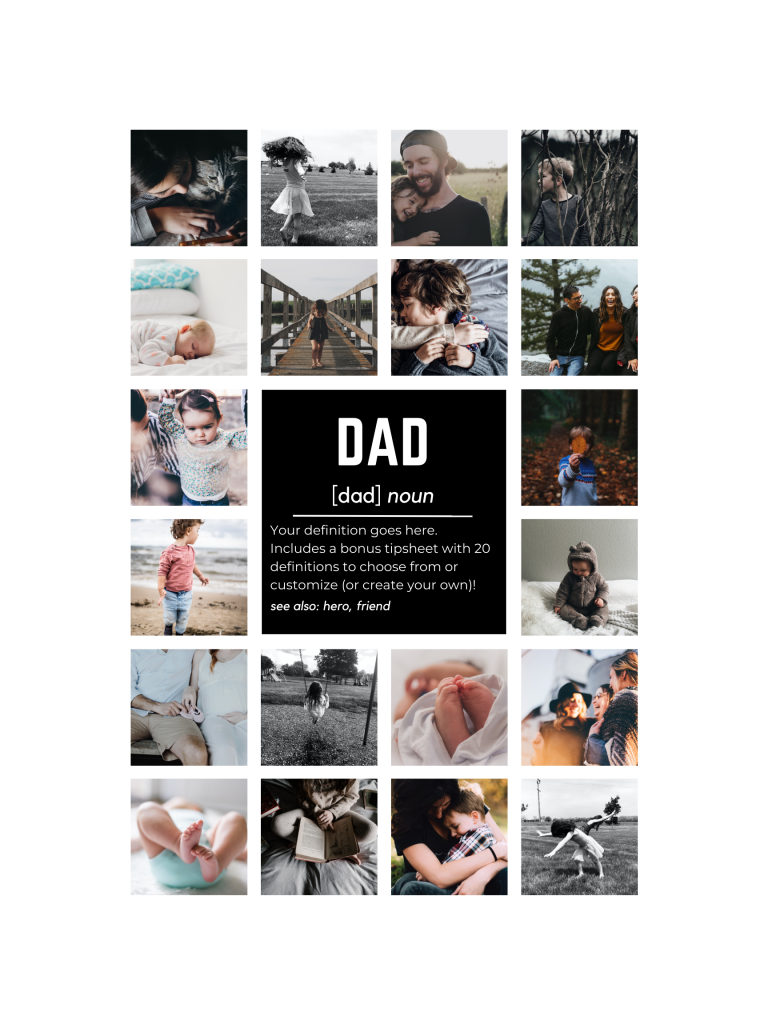
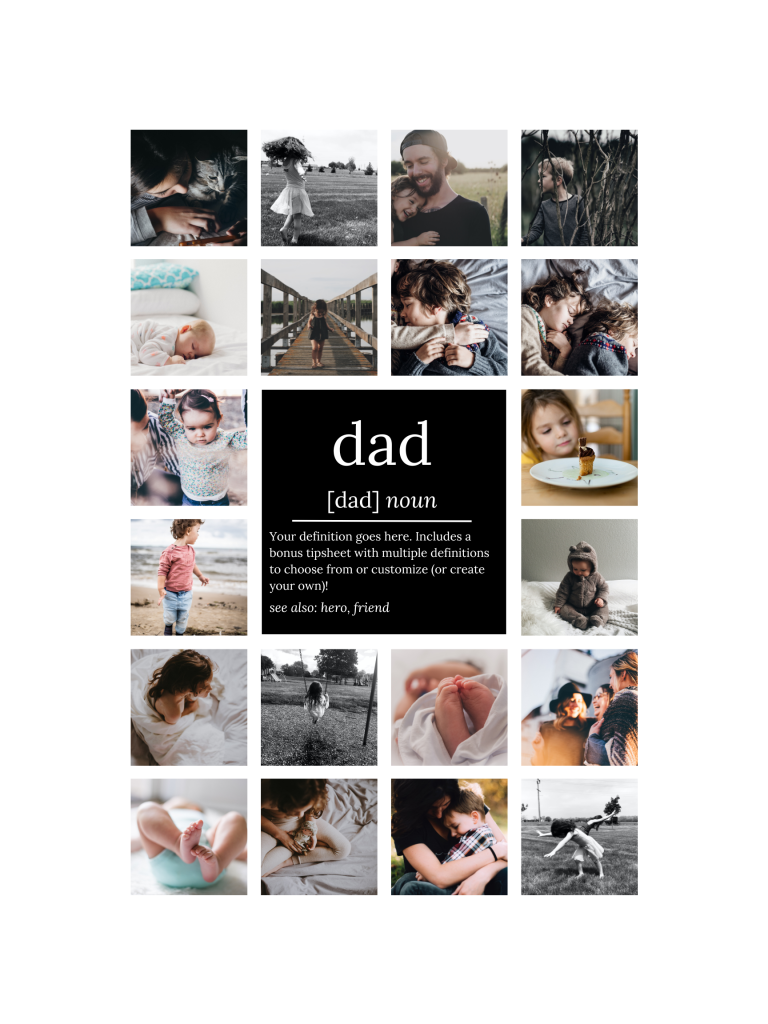
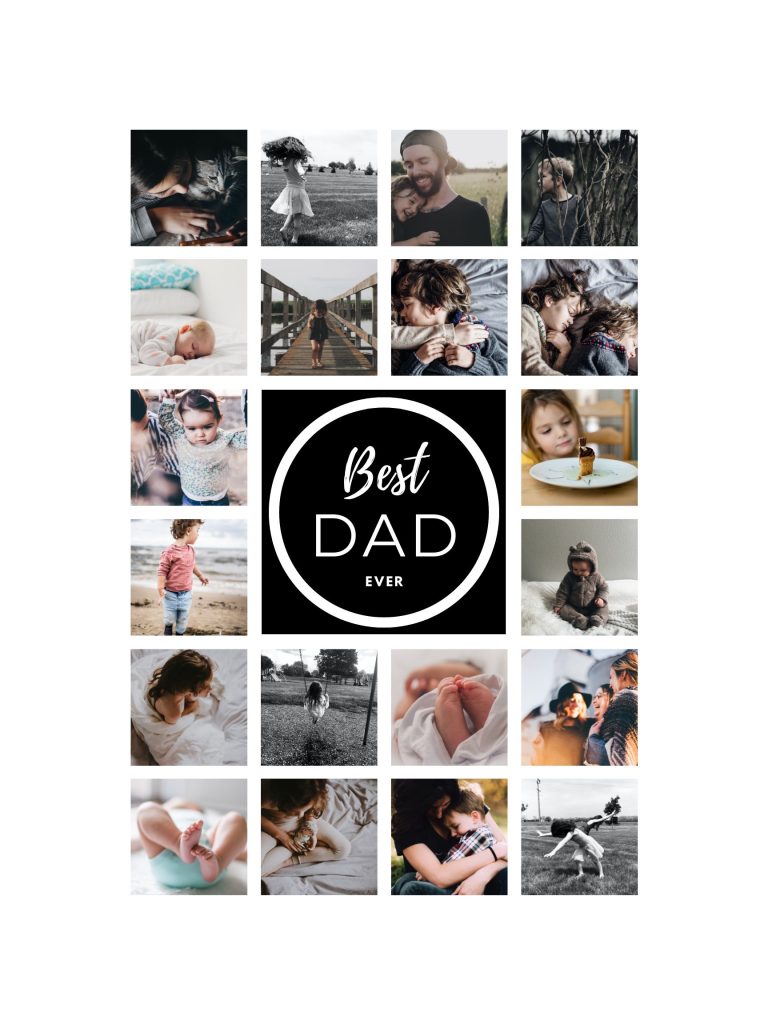
For more information and for additional Memory Keeping ideas, be sure to follow me on Pinterest and visit my ETSY stores: